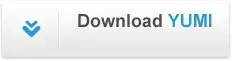YUMI Legacy was the first Original Universal Multiboot Installer. A USB boot maker software tool that allows you to create a multi-boot USB drive that can hold multiple operating systems, antivirus tools, diagnostic utilities, and other bootable USB tools and software. This allows you to easily switch between different tools or operating systems without needing separate USB drives.
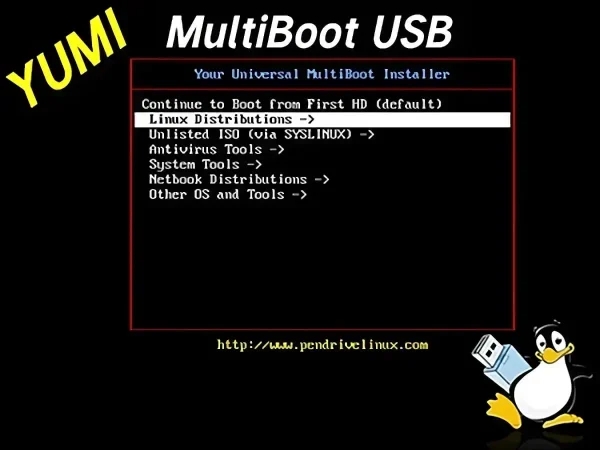
What is YUMI Legacy?
The “Legacy variant” refers to the earliest version of the YUMI software that is designed to work with older hardware that use BIOS instead of UEFI. UEFI (Unified Extensible Firmware Interface) is a modern replacement for the traditional BIOS system, and some older systems still use BIOS. This Legacy Multiboot USB Boot Creator can be used to quickly make a multisystem bootable USB flash drive containing several different ISO files.
You might use it to boot from USB Windows installers, Linux installers, Live Linux, stand alone virus scanners, drive backup tools, PC diagnostic software, etc. For the most part, the bootable ISO files are stored within the YUMI Multiboot folder. This makes for a nicely organized portable Multiboot drive that can still be used for traditional storage purposes.
Though originally intended to be used to boot from USB “LIVE Linux” Operating Systems and tools, using it to install Linux from a flash drive to a hard drive should also work fine with most distributions. In addition, any installed distributions can easily be removed using the same tool!
YUMI Legacy (BIOS USB Boot Only):
You can use this version if your computer supports BIOS booting, and if you do not plan to run your Windows installers in UEFI mode. Most modern motherboards still offer Legacy BIOS firmware support through CMS Legacy mode. However, I highly recommend using the most recent YUMI exFAT flash drive variant, instead.
Install ISO Files to USB from the Setup Screen
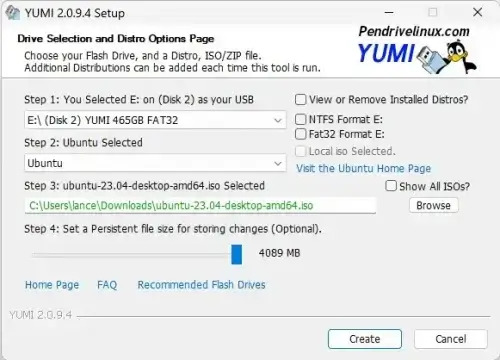
Run ISOs from the Multiboot USB Boot Menu

YUMI Legacy Limitations:
- NTFS or Fat32 filesystems (no exFAT flash drive filesystem support).
- BIOS USB boot only (no UEFI boot support).
- Cannot use ISO files larger than 4GB with a Fat32 format.
YUMI Legacy Download
29 Jan 2022 YUMI-2.0.9.4.exe: Added support for newer versions of Redo Rescue Backup and Recovery.
YUMI SHA-256: 168A7FD30817E07EFECBD1805FF1E8629A62BE137B74D0B77958472F0993D134
WARNING: I recommend no longer using the Legacy variant! This tool is archived and is no longer actively updated. It might also have untested bugs that could prevent it from working properly. Please use the latest YUMI exFAT variant, instead.
YUMI Requirements to Make a Multi System Bootable USB Drive:
The Installer will format your select USB drive, but be aware that all partitions on the select disk will also be deleted. Ensure that you have made a backup of any info you want to keep before using YUMI software on any drive.You will have the best experience when using a fast SSD flash drive. Here is a list of suggested best fast USB flash drives.
NOTE: With YUMI legacy, the drive must use a Fat32/NTFS format, otherwise Syslinux will fail and as a result, your drive will NOT Boot. NTFS may not work with every distribution but is required for storing files over 4GB.
- 2 GB+ flash drive (128 GB – 1 TB size works well).
- Computer that can boot from USB.
- Windows 11, 10, 8, 7 Operating Environment.
- YUMI (to create a Multiboot Bootable USB).
- Your favorite Windows and Linux ISO Files.
How to Create a MultiBoot USB Flash Drive (Windows)
- Run* YUMI following the onscreen instructions.
- Run the tool again to Add More ISOs/Distributions to your thumb drive.
- Leaving the thumb drive inserted, restart your computer.
- During system post (when text first appears onscreen), use a hotkey to enter BIOS.
- Set your Boot Menu to boot from the USB. Save changes, and proceed to start your PC from USB.
- From the YUMI Menu, select a distribution to launch. Then, boot and enjoy!
That’s really all there is to it. If all went well, then you should be booting your favorite distributions from your custom YUMI MultiBoot USB drive!
How does a YUMI Legacy Multisystem Bootable USB Work?
YUMI (Your Universal Multiboot Installer) enables each user to create their own custom Multiboot UFD containing only the distributions they want. Presented in the order by which they are installed. A new distribution can also be added to the bootable drive each time the tool is run. If you run YUMI from the same location you store ISO files, then they should be auto detected (*See Known Issues Below), eliminating the need to browse for each ISO.
Other Notes: If MultibootISOs was previously used, you must reformat the drive, and start over. A Legacy YUMI Boot uses Syslinux directly, and chain loads to grub only if needed, so it is not compatible with the older Multiboot ISO tool.
USB Bootable ISO files
Here are some ISO Bootable Live Linux Distros, Portable Operating Systems, Windows Installers, and tools that you can install and boot from USB. Note that support varies between the YUMI variants. Also, keep in mind that although this list is somewhat comprehensive, it is by no means all inclusive.
| Category | ISO Distribution/Tool |
|---|---|
| Popular Linux Distributions |
|
| Other Distros Alphabetical |
|
| USB NetBook Distributions | |
| USB Bootable Virtual Machines | ProxMox (Virtual Machine Environment) VME |
| USB Antivirus Tools |
|
| USB System Tools |
|
| Bootable USB Windows 11, 10, 8, 7, XP and Other OS/Tools |
|
| Unlisted USB Bootable ISOs |
|
Frequently Asked Questions (FAQ)
What is YUMI Legacy used for?
YUMI Legacy is a multiboot USB creator tool designed for systems with BIOS firmware. It allows you to store and boot multiple operating systems, antivirus scanners, diagnostic tools, and more from a single USB flash drive.
Does YUMI Legacy support UEFI boot?
No. YUMI Legacy is designed for BIOS-only systems and does not support UEFI booting. For UEFI support, consider using the latest YUMI exFAT variant.
Can I install Windows using YUMI Legacy?
Yes, YUMI Legacy supports booting Windows installers (XP through 11). However, they must be installed in Legacy BIOS mode. Use NTFS format for large files and VHD-based Windows To Go installations.
What file systems are supported?
YUMI Legacy supports FAT32 and NTFS. exFAT is not supported. FAT32 has a 4GB file size limit, while NTFS allows larger files but may not be compatible with all ISOs.
Why do I get a “Syslinux” error during installation?
This usually means your USB drive is not properly formatted. Make sure it uses MBR and is formatted as FAT32 or NTFS. exFAT and GPT are not supported.
Can I run persistent Linux distributions?
Yes. YUMI Legacy supports persistence with Ubuntu-based ISOs using the casper-rw method. Each distribution can have its own persistence file, but this feature may not work on NTFS-formatted drives.
Can I add more ISOs later?
Yes. Simply run YUMI Legacy again, select your USB drive, and add another ISO. The tool will append it to the existing boot menu.
What size USB drive do I need?
You can use anything from a 2GB drive to a 1TB flash drive. For best results, use a fast SSD-based USB stick.
Is YUMI Legacy still maintained?
No. YUMI Legacy is archived and no longer actively updated. It is recommended to switch to the newer YUMI exFAT version for modern systems and features.
Troubleshooting, Known Issues, Bugs
- Error (1) occurred while executing syslinux
-
An error (1) occurred while executing syslinux. Your USB drive won’t be bootable.
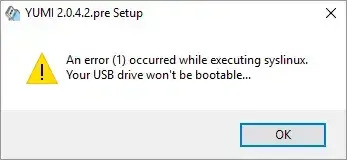
Ensure your drive is formatted with a Fat32 or NTFS partition and an MBR (Master Boot Record). exFAT and GPT partitions are not supported. If you encounter the error:
Insane primary (MBR) partition. Can’t find myself on the drive I booted from
Replace the
chain.c32file inmultiboot/chain.c32with this zipped chain.c32 file. If that doesn’t work, your USB drive may be improperly formatted, contain multiple partitions, or your BIOS may not detect the drive correctly.For additional help, try formatting your USB drive to restore it to its factory state.
- Windows to Go/Installers – Options Explained
- The Windows to Go option creates a 20GB VHD file, requiring an NTFS-formatted drive. Fat32 is not supported due to file size limits. Fast flash drives are recommended for optimal performance.
When Windows boots for the first time, it goes through the setup process, reboots, and requires a second boot to finalize the setup. Use the Single Windows Installer/PE option for stock/modified ISOs or the Multiple Windows Installer/PE option for multiple stock Windows installers per drive.
- -wimboot: Stores extracted Multi Windows Installers in separate directories.
- -bootmgr: Moves bootmgr and bcd files to the root of the drive (requires Windows Vista+ to use bcdedit).
YUMI Legacy does not natively support UEFI boot, but you can manually set up UEFI by moving the
bootmgr,bootmgr.efi, and boot folder to the root of the drive. - Try an Unlisted ISO Options Explained
-
- Try Unlisted ISO (Grub Partition 4): Boots an ISO using Grub and a 4th partition table placeholder.
- Try Unlisted ISO (Grub): Boots an ISO without creating a placeholder.
- Try Unlisted ISO (Grub From RAM): Boots a small ISO from system memory, freeing the USB drive for other tasks.
- Try Unlisted ISO (via Syslinux): Original boot method, works for many distributions but not all.
- Persistently Saving Changes
- YUMI supports the
casper-rwpersistence feature for Ubuntu-based distributions. Multiple persistent distributions can coexist, each with its owncasper-rwfile. Note: Persistence may not work on NTFS-formatted USB drives or with certain distributions. - Ophcrack Tables
- To use Ophcrack tables, create a
tablesfolder in the USB root directory (e.g.,F:\tables\vista_free) and download the tables from the official Ophcrack site. This allows for multiple Windows versions to coexist on one USB device. - Troubleshooting Boot Errors
- If you encounter the error:
Error 60: File for drive emulation must be in one contiguous disk area
This is common with persistence files on NTFS drives. To fix it, defragment your ISO or persistence file using a tool like Defraggler.
How to Defragment an ISO File
- Select your drive in Defraggler.
- Tick the checkbox next to the ISO file and press Analyze (optional).
- Press Defrag Checked to begin defragmenting.
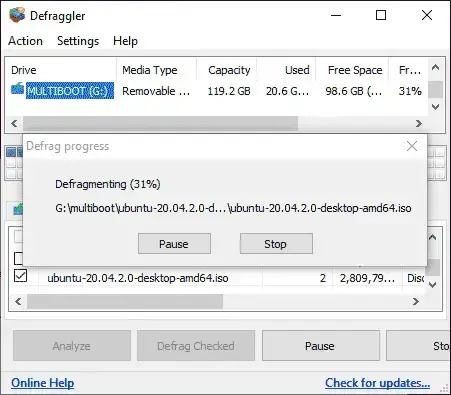
Final Thoughts
YUMI Legacy was a reliable multiboot USB creator for older BIOS based systems. While it lacks UEFI support and is no longer actively maintained, it once served as one of the first a useful tools made for creating bootable USB drives loaded with Linux distros, Windows installers, antivirus tools, and more. However, for modern systems and full UEFI compatibility, switching to YUMI exFAT is strongly recommended as the legacy variant only works with older hardware and is missing important features that are only available in the newer variants.