YUMI (Your USB Multiboot Installer) is a popular multiboot USB boot creator or Windows media creation tool. The purpose of this bootable USB creator is to help anyone quickly make a multisystem flash drive consisting of several different ISO files. Easily install, boot and run all of your favorite ISO and IMG files from one single USB drive or micro SD card, turning it into a powerful portable multi-boot system. With support for multiple operating systems and recovery tools, it is an ideal choice for creating a multiboot flash drive that includes a wide range of USB bootable software, Live Linux distributions. It can also be used as a Windows media creation tool for installing Windows from a flash drive.

Run any number of Linux live operating systems, PC diagnostic tools, free antivirus utilities, Windows PE and Windows setup installers, and more all from the same bootable USB disk. Make a Linux Live USB or make Windows boot from USB. Whether you’re a system administrator, IT technician, or tech enthusiast, you can use YUMI to manage a multiboot USB toolkit for virtually any situation.
How YUMI works
YUMI is a powerful and versatile tool for creating multiboot USB drives. It allows you to store and manage multiple ISO or image files on a single USB flash drive with an organized folder structure. During startup, you can easily select which distribution or tool to boot from. YUMI supports persistent storage, dynamic ISO file management, and multiple boot menus, making it an excellent solution for integrating multiple operating systems, recovery tools, and Live Linux distributions into one bootable USB. It also offers a simple way to uninstall or remove items via its frontend interface.
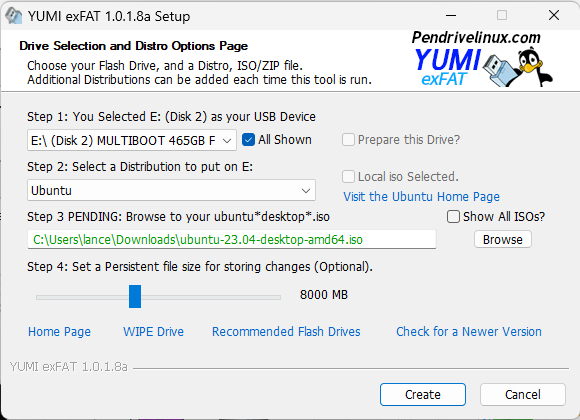
With an intuitive interface and broad compatibility, YUMI simplifies multiboot USB creation for users of all levels. Whether you’re a system administrator, technician, or casual Linux enthusiast, YUMI delivers a reliable way to consolidate and manage bootable tools in one place.
What is a bootable USB?
A bootable USB is a removable storage device (typically a flash drive or micro SD card) that has been configured to USB boot from the software or operating systems stored on it, instead of an internal hard drive. Such a drive might contain system utilities used for diagnostic troubleshooting, malware and antivirus scanning, OS startup repair, etc. Or operating systems such as Linux or Windows that can be run entirely from the removable portable storage device or used as an operating system installer.
Bootable USB drives can be used across a wide range of devices, including desktops, laptops, and embedded systems. Creating a bootable USB stick with multiple ISO files allows you to carry an entire toolkit for installation, recovery, and testing — all in your pocket.
Here are some common reasons and use cases for creating USB bootable drives:
- USB Operating System Installation: Bootable USB drives are often used to install or reinstall operating systems like Windows, macOS, Linux, or other specialized operating systems. Users can portably boot from a USB drive just as they would a Live CD or DVD, but without using a CD/DVD media. Then one can follow the same usual installation prompts to set up and install an operating system on their computer’s internal drive.
- System Recovery and Repair: USB boot from system recovery tools or system diagnostic utilities. Quickly troubleshoot and repair issues with a computer’s operating system or hardware components while running outside of the native operating environment.
- Data Recovery from USB: Can include bootable data recovery software used to recover files from a computer that won’t boot normally due to system failures or malware infections.
- Live USB Operating Systems: Certain Linux distributions offer “LiveUSB” versions that can boot from a USB drive. This allows you to run an operating system directly from a USB drive without installing it onto a computer’s hard disk. A Linux Live USB is a bootable Linux USB that can be useful for testing or trying Linux or for using a specific Linux environment on a temporary basis.
Multiboot USB drives are especially useful when working with multiple operating systems or recovery tools. Rather than carrying several USB sticks, you can consolidate everything into one universal boot USB that supports Windows installers, Linux distros, antivirus tools, and even custom ISO files.
How to Create a Bootable USB Drive
To create a bootable USB drive consisting of ISO files, you can use specialized software that copies the necessary files from the operating system or utility to the USB drive. This type of tool will also set up the drive’s boot sector so that the computer can recognize it as a bootable device. YUMI is a software utility that can automatically do all of this for you.
Using YUMI as your multiboot USB creator not only simplifies the bootable media creation process, but also allows for flexibility, letting you add, remove, and update ISOs without formatting the entire drive. Whether you’re preparing a bootable USB for Linux, Windows, or other live environments, YUMI streamlines the entire workflow.
Keep in mind that while preparing, formatting, and making a bootable USB drive, any existing data on the drive is wiped clean and overwritten, so you will want to back up any important files you wish to keep, before proceeding. Additionally, you may need to change the boot order found in your computer’s BIOS or UEFI settings to boot from the USB drive instead of its local internal hard drive.
How can I Boot from USB?
Here are the steps to get your computer to boot from USB using this software:
- Insert a prepared YUMI USB bootable flash drive into your computer’s USB port and then power on or restart the PC.
- During the system post, (as text starts appearing on the screen), Access BIOS or UEFI with a keyboard shortcut using a hotkey such as F2, F8, F9, F11, F12 or the Del key.
- From the list of boot devices set your USB drive to be the first boot device.
- Click Save or press F10.
- Let your system proceed to startup and boot from the USB thumb drive.
If all went well, your computer should proceed to read and execute the software stored on the bootable USB. Booting from the pendrive instead of the operating system installed on the computer’s internal hard drive.
Using a multiboot USB flash drive built with YUMI means you’ll always have a reliable rescue, installation, or testing environment ready — no matter the situation.
YUMI USB Multiboot Software Variants
Over the years there have been three different variants of this popular USB boot drive creator. Here each evolving iteration is shown in order starting from the latest release.
YUMI exFAT
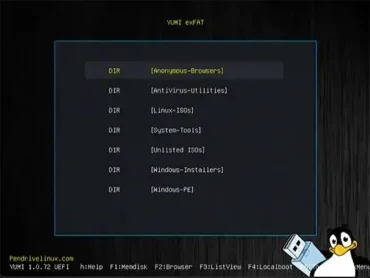
YUMI UEFI
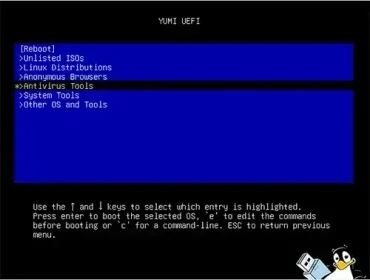
YUMI Legacy
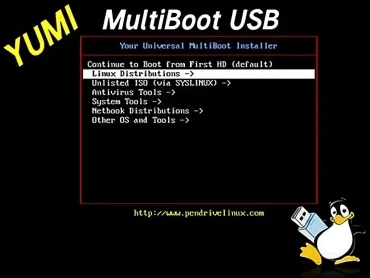
Note: Going forward, only the exFAT variant is recommended, as it uses the most up-to-date USB boot methods for both UEFI and BIOS. If there are specific distributions or features from other versions that you’d like to see supported, please feel free to contact me, and I’ll consider adding them. If you find YUMI helpful, please help spread the word by sharing a link back to this site with others.
